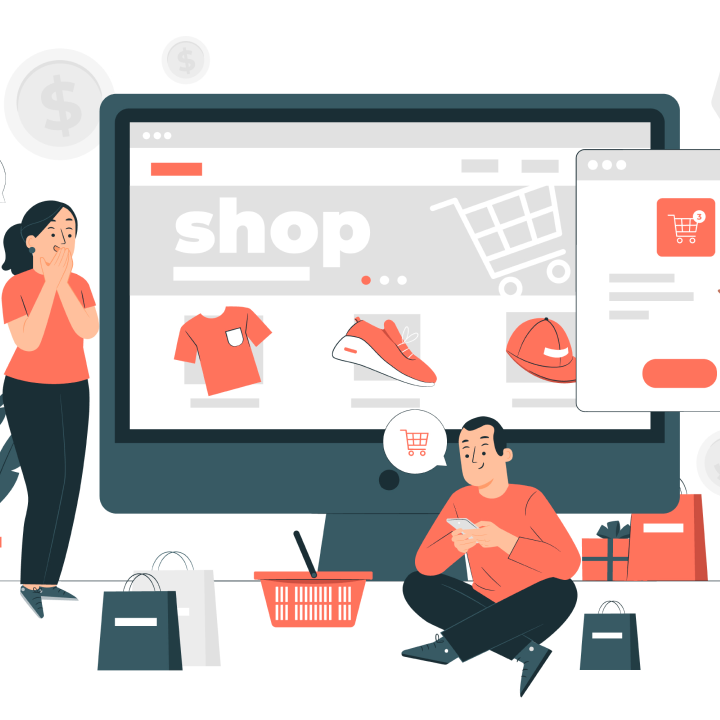Shopify is easily one of, if not the biggest eCommerce platform in the world right now, so it’s not surprising that every business starts its online store journey on Shopify, or eventually moves to it from a different platform. However, if you are new to Shopify, you might encounter a few errors or warning messages. Some of them are common, like the Shopify login error and the Shopify payment error. Some others, such as the Shopify 500 error or the Shopify liquid error are more unlikely, yet equally infuriating. But don’t fret, we have compiled a handy list of the most frequently encountered errors and warnings along with explanations for what they mean and how to resolve them.

Errors
1. Inventory stock error
Error message:
{“errors”:”Unable to claim inventory”}
{“errors”:”Inventory not available; Asked for {5184082563=\u003e1}, got {5184082563=\u003e0}”}
Explanation:
This means the product is out of stock, and that its quantity in the inventory is zero.
Solution:
To resolve this, you can either increase the inventory quantity and resend the order or cancel the order in your system and refund the customer in your actual marketplace seller account.
2. Product stock error
Error message:
{“errors”:{“order”:[“Line items is invalid”],”line_items”:[“Title can’t be blank”]}}
Explanation:
This error shows up when the product is either inactive or has been deleted from your website and can no longer be found. The product deletion can happen in two ways: It has either been deleted from Shopify, or you’ve made the product unavailable in your store when the stock becomes zero.
Solution:
You will need to manually manage this order or, similar to the previous case, cancel the order in your system and refund the customer in your actual marketplace seller account.
3. Customer email error
Error message:
{“errors”:{“customer”:[“Email is invalid”],”order”:[“Customer Email is invalid”]}}
Explanation:
If Shopify tries to validate a customer’s email address and finds it invalid, this error is displayed. This could come up for several reasons: a typo in the email, or perhaps the email simply doesn’t exist, or the domain has no Mail exchanger record (MX record), or the domain’s DNS records are improper.
Solution:
Solving this comes down to your choice. You can either cancel the order, or change the email to a valid one and resend the order.
4. Product variant error
Error message:
Cannot find product variant, sku: 1234567890, retailerRef: 54321012345
Explanation:
This happens when a specific variant or a product cannot be found in the inventory system. Usually, this happens when you have either deleted the product from Shopify or made it unavailable in your store when the stock becomes zero.
However, if you’re using eBay, this error can also turn up:
- If you have created the listing manually on eBay. (This means that the product is neither in eBayLINK nor on Shopify).
- If you use multiple integration tools or apps, other than eBayLINK to manage your listings. This is not supported and can cause such errors.
Solution:
You can resolve this much like the Product stock error: manually manage this order or cancel the order in your system and refund the customer in your actual marketplace seller account.
5. Billing/Shipping Address error
Error message:
{“errors”:{“billing_address”:[“Province can’t be blank”],”shipping_address”:[“Province can’t be blank”]}}
{“errors”:{“billing_address”:[“Province is not a valid region in New Zealand”],”shipping_address”:[“Province is not a valid region in New Zealand”]}}
Explanation:
This happens if the State field in the address is either empty or in the wrong format.
Solution:
Check the State field and make sure it’s correctly filled in. For Australia and New Zealand, use the corresponding abbreviated form of the state, territory, or region.
6. Country error
Error message:
{“errors”:{“billing_address”:[“Country can’t be blank”],”shipping_address”:[“Country can’t be blank”]}}
Explanation:
This happens when the Country field in the address is empty, or the country is not configured correctly.
Solution:
Make sure the Country field in the Address is filled in. If the error persists despite filling in the correct country, check the shipping methods of your Shopify store and check if that country is enabled.
7. Liquid error
Error message:
zip does not contain a valid theme: missing template “layout/theme.liquid”, missing template “templates/index.liquid”, missing template “templates/collection.liquid”, missing template “templates/product.liquid”, missing template “templates/page.liquid”, missing template “templates/cart.liquid”, and missing template “templates/blog.liquid”
Explanation:
All Shopify themes are coded using Liquid, and therefore this error might arise when there is an issue with the theme’s coding.
Solution:
Review and fix Liquid programming, and try to debug the code. You might need help from expert Shopify developers for this.
Other Errors
1. Error 500
Explanation:
This is not an error on your side. This error means that the server or the website currently has an internal issue, and it is for the server-side team to resolve this. Not only store owners, but even customers might also see this error message.
Solution:
There is very little you can do about this error apart from contacting Shopify support and notifying them about this issue, and get some additional information on the same. But the good thing is that this error is usually resolved within 24 hours.
2. SSL error
Explanation:
Secure Sockets Layer (SSL) certificates enhance the security of your website. Additionally, they have several other benefits, including Search Engine Optimization (SEO). This error shows up when you switch to a custom domain, as it takes 48 hours for SSL certificates to be processed for a new domain.
Solution:
This error should automatically resolve itself in 48 hours. However, if the problem persists, contact the Shopify support team.
3. “Can’t Save Theme” Shopify error
Explanation:
Shopify tries to run through every theme and check for issues, and much like the Liquid error, the “Can’t save theme” error occurs because Shopify thinks you are about to deliver a false theme to your customers because it has a few problems.
Solution:
Review and fix Liquid programming, and try to debug the code.
4. Uploading image error
Explanation:
This happens if the file you are trying to upload either is in the wrong format or is too large for Shopify.
Solution:
Shopify limits images at 20 MB, as any image larger than that might considerably slow down your site. Check if your image is in the right format and is below 20 MB in size, and if not, resize the image by changing its resolution.
5. Translation missing error
Explanation:
Most Shopify themes are in English. However, some themes allow you to add other languages. Or, if you have a custom theme, you can install other languages with your apps. But occasionally, in such cases, the translation for the languages is missing.
Solution:
- In your Shopify Admin, go to Online Store and select Themes.
- Choose the themes you want to edit, then click on “Actions” then “Edit Language”.
- Choose “Filter this page” followed by “Filter translation”.
- From the second dropdown menu, click on “Missing” or “Complete”.
- Click on “Add filter”.
If the error continues to show up, review and fix your theme’s liquid program, and try to debug the code.
6. Communicating with server error
Explanation:
This error shows up when your computer cannot connect to your Shopify store. This could be an issue on either your side or the server end.
Solution:
Check if your computer is connected to the internet, and the connection is working and stable. If there are no internet issues on your end, you can either wait for it to get fixed from the server-side, or contact the Shopify team and check if they can provide additional information on this.
Errors and Warnings when integrating Shopify with a third party inventory
1. Variant error
Error message:
Error while syncing inventory for variant: VARIANT_SKU to STORE_NAME_OR_URL
Error details:
{“errors”:“Not Found”} Did you delete the variant from your store?
Explanation:
This happens when your inventory system tries to update this specific product variant on the online store but is unable to find it.
Solution:
Import your products from the online store so that your inventory system can update itself and remove the products that have been deleted. Check your inventory and delete the products that were previously available but have since been discontinued.
2. Deletion error
Error message:
Error while deleting product: PRODUCT_NAME from store.
Error details:
{“errors”:“Not Found”} Reason: Not Found
Explanation:
This error shows up when your inventory tries to delete a product from the online store but is unable to find the product.
Solution:
This error automatically resolves itself. As soon as this error appears, the inventory and the Shopify store delete the specific product and you will likely not see the same error for this product again. However, if you want to avoid this error in the future, update your products on the inventory first. Deleting from the inventory automatically deletes it from the online store as well, and so you will not face this error again.
3. Stock syncing error
Error message:
Error while syncing inventory for variant: VARIANT_NAME to: STORE_URL
Error details:
{“errors”:{“base”:[“Option values provided for 1 unknown options”]}}
Explanation:
This means that you have directly changed the specific product in Shopify and removed a few options, and therefore the inventory is unable to sync with your online store.
Solution:
Note the relevant product ID and contact the customer support team of the third-party inventory system to resolve this issue.
4. Variant addition error
Error message:
Error while adding variant: VARIANT_SKU to STORE_URL.
Error details:
{“errors”:{“base”:[“The variant VARIANT_OPTIONS’ already exists. Please change at least one option value.”]}}
Error while adding variant:
VARIANT_SKU to store STORE.
Error details:
{“errors”:{“base”:[“The variant ‘OPTION_VALUE’ already exists.”]}}
Explanation:
This happens when the same variant is manually created twice: once in the Shopify store, and once in the inventory. This causes a conflict.
Solution:
Delete the product variant from the Shopify store, and then directly publish the product from your inventory system.
5. Product addition error
Error message:
Error while adding product: PRODUCT_NAME store.
Error details:
{“errors”:“Unavailable Shop”} Reason: Payment Required
Explanation:
This means that your Shopify account has been locked, rendering your inventory system unable to sync information with the Shopify store.
Solution:
Check your Shopify subscription status and contact their support team.
6. Mapping error
Error message:
Trying to send a variant: for a product that doesn’t have a mapping : ID
Explanation:
This error occurs when your inventory system tries to publish the variant of a product to the store but is unable to find the product.
Solution:
Publish the parent product from your inventory system to the store and try again.
7. Image error
Error message:
Error while publishing / hiding product PRODUCT_NAME to your store: STORE_URL
Error details:
{“errors”:{“image”:[“is invalid”]}} Reason: Unprocessable Entity
Explanation:
This error message shows up when you are trying to publish a product from the inventory system to your store, but the images are not set properly.
Solution:
Try to remove all the product images, save your product, check if the images you used are in the right size and format, and add the images again.
8. Shopify internal server error
Error message:
Error while updating PRODUCT_NAME stock level from location LOCATION_NAME on STORE_NAME
Error details:
Error: Internal Server Error
Explanation:
This is a relatively rare error, and occurs when your inventory system is trying to push the stock level updates to your store but is unable to do so because Shopify services are temporarily down.
Solution:
There is very little you can do to resolve this issue. Contact Shopify support for additional information on this. However, if you are seeing this error rather frequently, contact the customer service team of your inventory system immediately.
Warnings
1. Import warning
Warning message:
Item PRODUCT_NAME from store STORE_NAME_OR_URL was not recognized as a product and will be imported as a custom item. Did you forget to import your products?
Explanation:
When a store order is processed from Shopify, most third-party inventory systems crawl the order items and try to match them with existing products and variants in the inventory. And therefore, this warning appears when you create products directly on the Shopify store instead of your inventory.
Solution:
To resolve the current issue, import your products from the store, and in case you have a multi-channel business, publish the product to the other stores. To avoid future instances of this warning, create products on your inventory first, and publish to your store from there.
2. Orders warning
Warning message:
Order: #ORDER_ID was created before you installed
or imported your products. To avoid inconsistencies, it will not be imported
or imported your products. To avoid inconsistencies, it will not be imported
Explanation:
When you integrate your store with a third-party inventory system, the current inventory gets synced automatically. This means that for orders created before the integration, there is a very good chance that the inventory data doesn’t match, and leads to discrepancies.
Solution:
There is no way to fix it as such. This warning will disappear on its own after all the orders created before installing the inventory system have been processed.
3. Sync warning
Warning message:
Cannot sync stock for variant PRODUCT VARIANT NAME to STORE_URL. The variant has not been synced to your store yet.
Explanation:
This happens when a product variant hasn’t been synced to the store yet, but your inventory tries to sync its stock level information with the store.
Solution:
If you don’t want to sync the variant with the currently highlighted store, you can safely ignore this warning message. However, in case you do need to sync the variant then:
- If the variant already exists on the Shopify store, import your products from your store.
- If the product doesn’t exist in your store yet, publish the product from your inventory to the Shopify store.
If there are other error messages and warnings you encounter,write to usand we’ll respond immediately (and add them to our list here.) However, if you’re looking to completely avoid seeing any error or warning message at all, you’re on the right website. At CodeGlo, our team of expert Shopify developers helps you through the entire eStore process from setting up, to customizing, and even running your eCommerce store the way you want. Learn more about our Shopify team and get in touch today for the complete eStore experience that keeps you away from every warning and error.